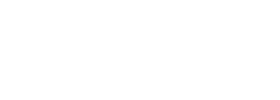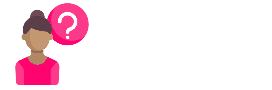If you’re reading this article, you’re no stranger to working with PDF formats. PDF is by far the most efficient format lots of users convert their files to when sending them over the Internet.
Even if your recipients use different programs to view documents, you can be sure that they will be able to familiarize themselves with the content of your file once it’s converted to a PDF format.
This format is easily adaptable to various viewing platforms, which is an undeniable advantage PDF has over other popular file formats. On the downside, PDF documents are tough to edit, which is predetermined by PDF’s inherent adaptability to hosts of the viewing platform, mentioned above.
If you’re struggling to edit your current PDF document on your Windows computer, you’ll find our guide particularly useful.
For more relevant information on modifying PDFs, as well as on free PDF editors Windows 10 is compatible with, see our article on RocketFiles.com.
Method 1: Editing PDFs Using Adobe Acrobat
One of the best utilities most users rely on for editing their PDF documents still remains Adobe Acrobat.
You can quickly modify the content of any PDF file wherewith this universal utility that was developed and put to use almost 30 years ago.
So, to edit a PDF document, you need to follow the steps listed below:
First, fire up you Adobe Acrobat. If you still haven’t appreciated all benefits of the given program, visit the Adobe official website and download the latest version of the Adobe Acrobat app from there.
Once the program is loaded, go to the top navigation menu and choose the “File” option. Then, select “Open.”
In the open dialogue window, select a PDF file you want to edit.
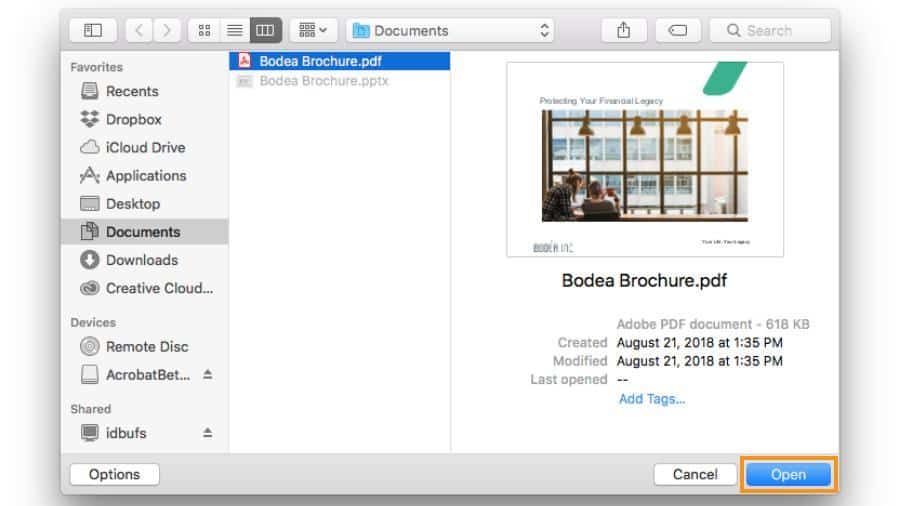
Once the file is open, you may proceed to make changes in the document. To start, select “Edit PDF” from the toolbar.
Locate the areas of the text or image you want to change and place a cursor in the place you want your changes to take place.
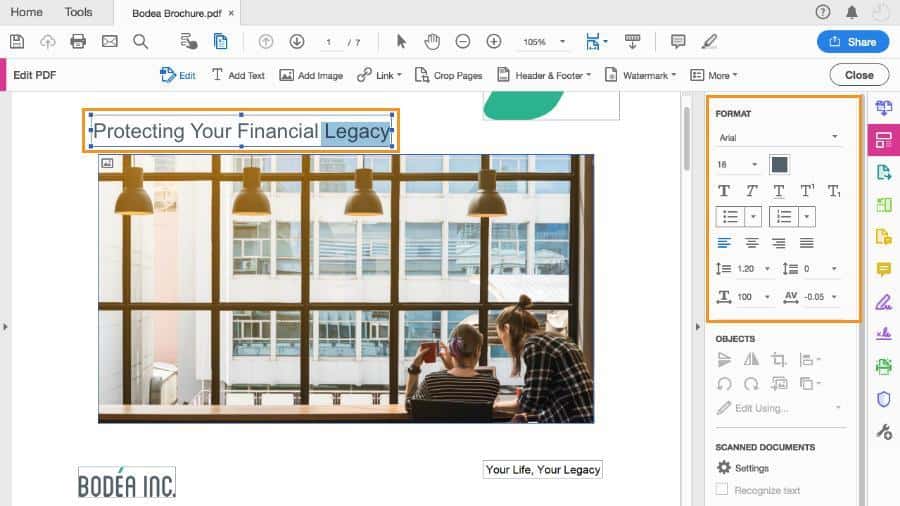
Next, locate and select the “Format” option at the top of the toolbar. Thus, you’ll be able to edit any chunk of the text.
If you want to change graphs or images, choose “Object” instead to start editing.
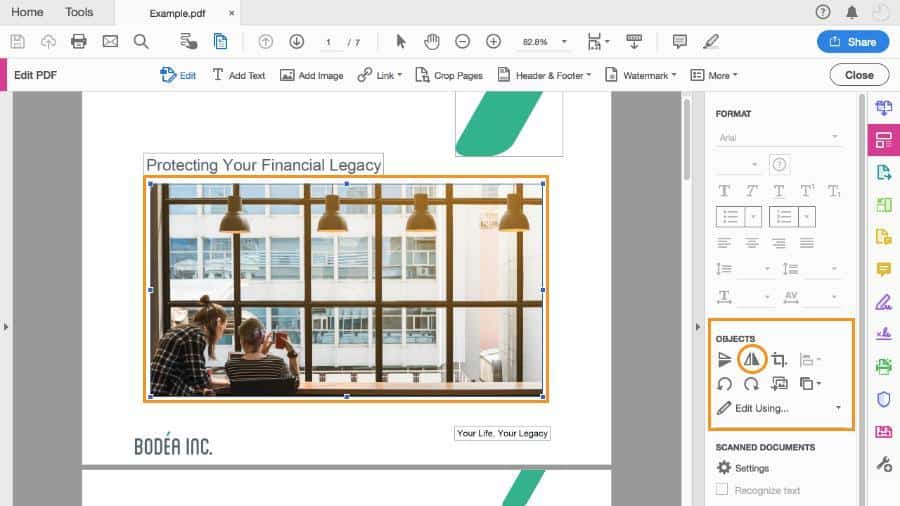
- You can utilize the method described above only if you’re using Adobe Acrobat’s latest editions. If you have any version other than 10th or 11th, you’ll need to select “Edit Text and Images” option that’s located below the “Tools” on the right side of the top navigation.
- You can also avail yourself of either Acrobat Pro DC or Acrobat Standard DC. They are more improved versions featuring a host of new advanced options, including automatic spell-check and advanced photo editing. Moreover, the versions in question enable you to edit PDFs from your portable devices such as a smartphone or tablet PC. People that need to edit their PDF files on a more professional level may find these options particularly useful.
Method 2: Editing PDF Files Online
Adobe Acrobat isn’t the only possible way to edit your PDFs. If you due to some reasons opted out of using Acrobat, there’s a wide variety of online PDF editing tools that allow you to quickly modify the content of any PDF file without needing to download and install any program on your Windows PC.
So, if you want to edit a PDF file online, do the following:
First, you need to find a website to entrust your document to. Needless to say, it should be reliable and time-tested.
Among most popular and trustworthy online PDF editors are Sejda, which makes it possible not only to edit the original file, but also add new content on top of it, FormSwift that allows editing the original content and creating a new PDF document from scratch, and Smallpdf, which helps you modify the original content and export resultant files to Google Drive, DropBox, and Microsoft Word.
Once you identify a site you can trust, drag and drop your PDF document to its homepage and wait for the loading process to complete.
From the toolbar, choose the type of edit or correction you want to incorporate.
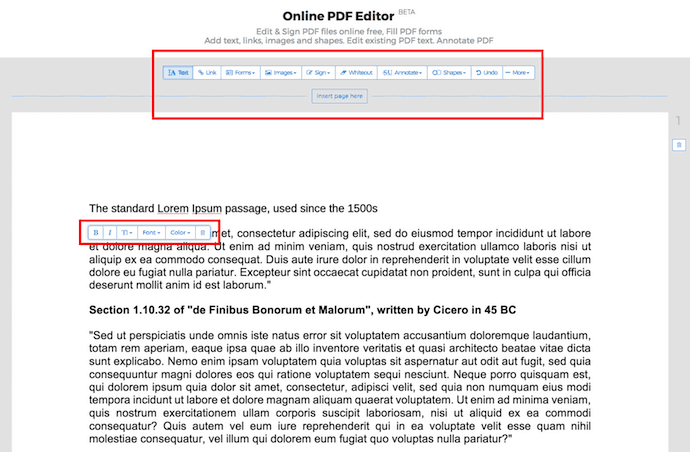
Locate the area you want to modify and place the cursor there. From now on, you can edit the content of your file.
Once you’re done, make sure to save the changes. Download the edited PDF document to your computer.